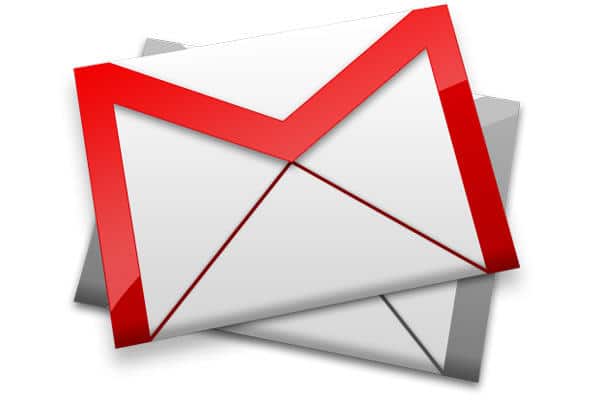Google presentó recientemente una nueva actualización de su servidor de correo Gmail para iOS. Los cambios se notan (y mucho) con respecto a su antecesor. Algunas de sus novedades son las que veremos en el siguiente tutorial, además de hacer un recorrido por sus principales características y herramientas. Asi que tanto si lo que vas a hacer es actualizarte a esta nueva versión o va a ser la primera vez que la instalas, en las siguientes líneas te explicamos todo lo que tienes que saber para sacarle el máximo partido a la aplicación Gmail para iPhone.
Para empezar, una vez descargada la aplicación de la App Store, nos aparecerá el icono en la pantalla de Inicio. Pulsamos en él para abrirla por primera vez.

La primera pantalla que nos aparece es la de Iniciar sesión. Si posees ya una cuenta de Gmail introduce tu dirección de correo y la contraseña. Si todavía no tienes creada una cuenta de Gmail, pulsa en Crear cuenta y sigue los pasos que te indiquen.

Una vez rellenado los campos pulsa en Iniciar sesión.

Nos aparecerá una pantalla informándonos de que Gmail desea enviarnos notificaciones. Las notificaciones pueden incluir sonidos, alertas y globos. Todo esto lo podemos configurar más tarde en Ajustes. Pulsamos en Ok.

A continuación nos dan la bienvenida a Gmail. Podemos hacer un recorrido por las novedades más importantes que trae la nueva versión con respecto a su predecesora. Para ello vamos a ir deslizando la pantalla hacia la izquierda.

Una de las principales características y más importantes es la posibilidad de agregar hasta cinco cuentas de Gmail y tener todos tus cuentas en un solo sitio.

La siguiente pantalla nos muestra las mejoras en el buscador. Puedes buscar en todo tu correo y además añade la opción de autocompletar.

Otra de las novedades es que puedes responder inmediatamente a las invitaciones de Google Calendar desde la aplicación de Gmail.

Por último, las opciones de adjuntar fotos y garabatos. Podemos seleccionar varios archivos adjuntos o crear nuestras propias imágenes.

Al terminar la ruta por las novedades pulsamos en Ir a Recibidos. Nos aparecerá los mensajes que tenemos en nuestro buzón de entrada.

Para ver mensajes anteriores deslizamos la pantalla hacia arriba y se cargarán más mensajes. Mientras se cargan aparece un circulo que va cambiando de colores. Un detalle muy llamativo y que aporta mucho al nuevo diseño de la aplicación.

Vamos a probar ahora el buscador. Al pulsar en él desaparecen los mensajes y se nos muestra el teclado para introducir nuestra búsqueda. Vemos que tan solo introduciendo dos letras ya nos aparecen resultados posibles. En este caso vamos a buscar mensajes que lleven la palabra iPhone.

Al pulsar en el resultado iPhone nos llevará a los mensajes que contengan esa palabra.

Volvemos a Recibidos pulsando en la pestaña situada arriba a la izquierda.
Vamos a ver las opciones que nos aparecen al pulsar en el botón de escribir nuevo mensaje, situado en la parte superior derecha (botón rojo con dibujo de lápiz).
Al pulsar en él se nos abre automáticamente el teclado para empezar a escribir en la casilla Para. En este sitio es donde tenemos que introducir el destinatario.

Si tenemos guardado los datos de la persona a la que queremos enviar el correo, aparecerá simplemente poniendo las primeras letras de su nombre. Para añadirlo pulsa encima de él.

Pulsando de nuevo en Para podemos añadir otro contacto de la misma manera que el anterior.

Podemos añadir más contactos pulsando en el símbolo + situado a la derecha. Al pulsar en él nos aparecerán los contactos más usados y una opción para ir a los contactos del teléfono.

Si tenemos el correo asignado a nuestro contacto telefónico se añadirá al pulsar en él.


Para eliminar un contacto de la lista de envío, pulsamos encima de él y después en Suprimir.

Veamos ahora cómo adjuntar archivos y sus diferentes opciones.
En Asunto rellenamos con el título del mensaje que queramos enviar y a la derecha de Asunto vemos un icono con forma de clip. Pulsamos encima de él.

Al pulsar encima aparecen dos opciones: Dibujar un garabato y Adjuntar una foto.

Vamos a ver primero la opción Adjuntar una foto. Pulsamos encima de ella y nos lleva al menú Fotos de nuestro iPhone donde tenemos los diferentes Álbumes.

Seleccionamos una de ellas y pulsamos en Utilizar.

Ahora ya tenemos nuestra imagen lista para ser enviada por correo. Si queremos adjuntar más archivos, volvemos a realizar los pasos anteriores. Para eliminar el archivo adjunto pulsa la X situada a su derecha.

Vamos a ir ahora a la opción Dibujar un garabato. Para ello volvemos a pulsar en el icono con forma de clip y después en Dibujar un garabato. Como vemos, se nos abre una pantalla en blanco en forma de lienzo. En él podremos dibujar lo que queramos.
Las opciones que aparecen debajo (de izquierda a derecha): papelera (elimina de una vez todo lo que hayamos dibujado), flecha hacia atrás (vuelve un paso atrás en nuestro dibujo), flecha adelante (va un paso adelante si hemos retrocedido), lápiz (si pulsamos en él nos aparecen tres opciones: lápiz, borrador y spray), cuadrado de color (al pulsar en él nos sale una paleta de colores para seleccionar el color con el que queremos realizar el dibujo), grosor de linea (si pulsamos en el nos aparecen tres diferentes grosores).

Como muestra, vamos a hacer un dibujo seleccionando un color rojo y el spray.



Cuando lo tengamos pulsamos en Fin y ya tendremos nuestro dibujo adjuntado en el correo para ser enviado. Si queremos borrarlo pulsamos en la X situada a su derecha. Podemos realizar más dibujos siguiendo los pasos anteriores. Para enviarlo pulsamos en el botón Enviar.

Continuamos con el recorrido por la aplicación. Volvemos a Recibidos y seleccionamos uno o varios correos pulsando en el cuadrado pequeño que tienen a la izquierda.
Podemos observar que aparecen unas opciones en la parte de abajo de la pantalla. Si pulsamos la primera con forma de carpeta los mensajes se archivarán. La segunda con forma de papelera elimina los correos y la tercera opción con forma de triángulo hace aparecer otro submenú con más opciones.

Estas opciones son:
- Mover a…
- Añadir etiquetas
- Silenciar
- Marcar como spam
- Marcar como no leído
- Marcar como leído

Cuando eliminamos un correo siempre nos da unos segundos para poder deshacer esa acción por si nos hemos equivocado al seleccionar el mensaje. Pulsamos en el botón Deshacer, pero hay que ser rápido porque solo dura unos segundos la opción, después desaparece. Si queremos recuperarlo tendremos que ir a Papelera y mandarlo de nuevo a la carpeta Recibidos.

Pulsando en el recuadro situado en la parte superior izquierda (tres rayas horizontales) aparece una pantalla lateral. Vamos a ver algunas de las cosas que nos aparecen aquí.

Arriba aparece nuestra cuenta. Si pulsamos en ella se nos abre una ventana para añadir otra cuenta nueva. Recordemos que nos permite añadir hasta un máximo de cinco cuentas de Gmail a la vez.

Para añadir la cuenta simplemente pulsamos encima de Añadir cuenta y nos llevará a una pantalla donde nos pide que introduzcamos el correo y la contraseña.

Una vez introducida pulsamos en Iniciar sesión.

Nos llevará directamente a la carpeta de Recibidos.

Si volvemos ahora a pulsar en el botón superior izquierdo veremos que la cuenta que está seleccionada ahora es la nueva.

Si queremos seleccionar de nuevo la otra cuenta pulsamos encima de esta cuenta y aparecerán todas las que tengamos. Al pulsar en ella nos llevará de nuevo a Recibidos.

Entremos ahora en Ajustes. Pulsamos en el icono con forma de tuerca situado al lado de nuestra cuenta. Se nos abrirá la pantalla Ajustes. En ella podemos seleccionar:
- Utilizar la firma para móviles en vez de la firma para ordenador. Aquí podemos poner una firma diferente de la que tenemos en nuestro correo de Gmail cuando enviamos desde un ordenador. Para ello seleccionamos la pestaña y escribimos el texto de la firma que queremos que se envíe.
- Habilitar respuesta automática. Si queremos que cada vez que nos llegue un correo se le responda automáticamente seleccionamos esta opción. Podemos poner el día en que queremos que empiecen a realizarse y el día en que termina, por ejemplo lo podríamos poner para la cuenta del trabajo mientras estamos de vacaciones. Añadimos en Asunto y Mensaje el texto que va a ser enviado. Podemos seleccionar que se les envíe solamente a las personas que estén en nuestra lista de contactos.
- Para acceder a la configuración de las notificaciones hay que entrar en Ajustes de iOS > Notificaciones.
Una vez hayamos seleccionado lo que queremos pulsamos en Guardar.

El resto de opciones que aparecen son Recibidos, No leidos, Todo, Importantes, Destacados, Enviados Borradores, Todos, Chats, Papelera y Spam. Estas son carpetas que aparecen por defecto. Si tienes etiquetas creadas también aparecerán.

Por último, vamos a ver la forma de descargar una imagen que nos hayan enviado ya que es algo que hemos encontrado un tanto complicado y poco accesible.
Para ello, entramos al correo en el cual tengamos la imagen que queremos descargar y pulsamos encima del archivo adjunto.

Se nos abrirá la imagen en grande. Aquí debería haber alguna opción para descargar la imagen, pero no es así. Si pulsamos en el icono de abajo a la derecha nos reenvía a abrir Gmail en Safari.

Así que para descargar la imagen pulsamos durante 2 segundos en la pantalla y aparece la opción Guardar imagen. Pulsamos en ella y ya tenemos nuestra imagen en Carrete.

Resumiendo, tras hacer este recorrido por las opciones y el funcionamiento de la nueva aplicación de Gmail para iPhone, nos encontramos ante una gran mejora con respecto a su anterior versión. El funcionamiento es muy cómodo y la posibilidad de tener varias cuentas en un mismo sitio es un punto a su favor. Entre otras características, destacar también la posibilidad de enviar multiples archivos adjuntos desde el mismo iPhone, ya que desde la aplicación Mail tan solo permite un máximo de 5 imágenes.
Acierto desde Google que nos permite a los usuarios de Gmail tener por fin una aplicación en condiciones en nuestro iPhone.