LINE es una aplicación de mensajería instantánea que nos llega desde Japón, y que está cogiendo muy buena fama de una manera bastante merecida y será un verdadero competidor de Whatsapp en un futuro muy próximo. Por ahora cuenta con más de 70 millones de usuarios y con una media de 10 millones de nuevos usuarios registrados cada mes.
Con LINE de escritorio podremos crear chats con nuestros amigos o seguir las conversaciones tal cual las habíamos dejado en nuestro móvil teniendo entre ambas plataformas el historial de conversación totalmente actualizado
Podemos hablar desde ambos clientes de manera simultánea sin perder ningún tipo de información e incluso, Recibiremos las notificaciones en el móvil aún estando utilizado solo el cliente de escritorio.
LINE es multiplataforma, está disponible para Android, BlackBerry, iPhone, Windows Phone y también tiene versión de escritorio para Windows y Mac OS X, de la que hablaremos a continuación.
Instalación
Para poder usar la versión de escritorio de LINE es necesario que hayas creado tu cuenta en la versión móvil, si aun no lo has hecho te recomendamos que eches un vistazo a nuestras guías de LINE en español para Android, iPhone o Windows Phone según te corresponda, donde te explicamos detalladamente los pasos a seguir.
Una vez hecho esto, deberás ir a la página oficial de LINE y pinchar sobre Windows · Mac OS X en la barra superior de la web para descargar el ejecutable o imagen de LINE para escritorio.
Cuando esté instalada haremos doble clic sobre ella para ejecutarla y a continuación nos aparecerá la ventana de inicio de sesión donde tendremos que introducir el correo electrónico y contraseña que registramos con anterioridad en LINE en nuestro teléfono.
Como recomendación os sugiero que dejéis activadas las casilla «Log me in automatically» y «Run Line when Windows starts» para que iniciemos sesión en nuestra cuenta e iniciar el programa automáticamente en Windows.
Pantalla de Inicio
La pantalla de inicio muestra tres pantallas distintas diferenciadas por pestañas. En ellas vemos las secciones amigos «friends», conversaciones «chats» y agregar amigos «add».
La primera de ellas, «friends«, nos mostrará los contactos que tengamos añadidos actualmente o grupos en los que estemos. Para iniciar las conversaciones con nuestros contactos bastará con hacer doble clic sobre ellos y se nos abrirá otra ventana donde podremos iniciar la conversación. En el caso de haber hablado ya con esa persona por el móvil nos saldrá la conversación que hayamos tenido con anterioridad.
También desde esta pantalla, haciendo clic con el botón derecho sobre un amigo podremos bloquear (block), ver su perfil (profile) o comenzar también la conversación (chat).
En la pestaña «chats» aparecerán las conversaciones en curso.
En «add» nos aparecerán los contactos sugeridos al igual que ocurre en la versión móvil. También podremos buscarlos mediante el nombre de usuario que nuestros amigos nos hayan proporcionado.
Cómo chatear con mis amigos en LINE
Para chatear con nuestros amigos bastará como ya he dicho, con irnos a la pestaña «friends» y hacer doble clic sobre ellos para iniciar la conversación, o también, sea cual sea la pestaña donde nos encontremos, desde el icono de opciones que se encuentra en la parte superior derecha, que aparece como un cuadro con una flecha señalando hacía abajo y cuatro flechas horizontales superpuestas entre sí y hacer clic sobre «Add chat» y seleccionar contacto.
Al igual que en la versión para móvil, en LINE par escritorio dispondremos de stickers (pegatinas), emoticonos de texto plano o emojis, además de la posibilidad de enviar o recibir fotos y vídeos. Al contrario que en la versión móvil de LINE, no podremos enviar nuestro ubicación, lista de contactos o hacer o grabar vídeos desde el propio programa.
Cómo crear un grupo en LINE
Los grupos los crearemos desde el icono de opciones que se encuentra en la parte superior derecha y haciendo clic sobre «Add Group«.
Haciendo clic sobre «add Group» aparecerá una ventana como la que se muestra abajo, donde deberemos poner el nombre del grupo, seleccionar a los contactos que queramos agregar y opcionalmente, la fotografía del mismo. Una vez hecho esto el grupo aparecerá en chats, y dispondrá de las mismas opciones que las conversaciones individuales.
Configuración de LINE
Para acceder a la configuración de LINE haremos clic sobre el icono de opciones que se encuentra en la parte superior derecha y posteriormente en «Settings»
Aparecerá una ventana con dos pestañas, «Basic Settings» y «Privacy Settings»
En «Basics Setting» nos aparecerán las opciones propia del programa y que os explicamos a continuación.
- Notifications Rules. Se trata de las opciones de las notificaciones. Aquí podremos activar o desactivar las notificaciones para nuevos mensajes , las notificaciones para invitaciones de grupo, desactivar las notificaciones de grupo cuando LINE para escritorio se encuentre a pantalla completa o dejar de recibir las notificaciones en el teléfono cuando estemos charlando con LINE de escritorio y por cuanto tiempo después de no haber actividad en el ordenador.
- How to Notify. Aquí elegiremos de que manera queremos ser notificados, si mediante globos (popup) o sonido.
- Alerts Settings. Nos permitirá configurar las notificaciones que recibamos lo que a efectos prácticos se reduce en elegir la transparencia de los globos de notificación y su duración.
- Font Setting. Permite cambiar las fuentes de texto y su tamaño.
- Login Settings. Aquí podremos elegir si queremos iniciar sesión automáticamente cuando iniciemos LINE y si queremos que el propio LINE se inicie al iniciar Windows.
En «Privacy Settings» podremos cambiar nuestro nombre o foto, aunque lo podemos hacer haciendo doble clic sobre nuestra imagen o nombre de la parte superior en cualquier momento, ver nuestro nombre de usuario o los contactos que tenemos bloqueados.
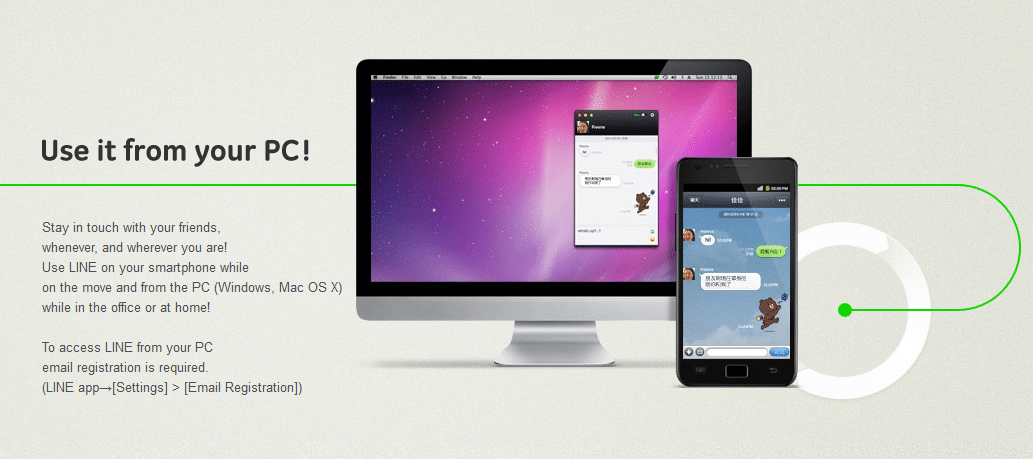
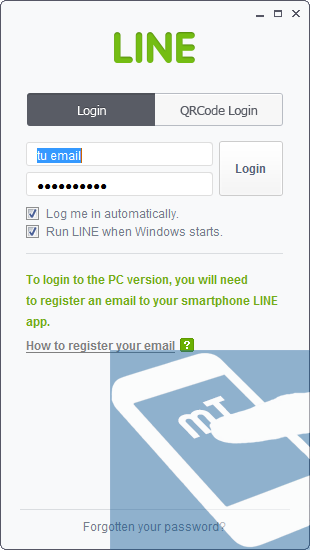
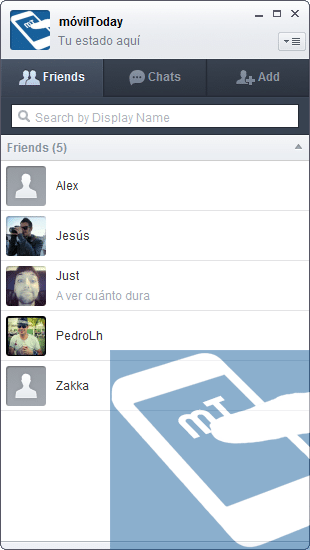
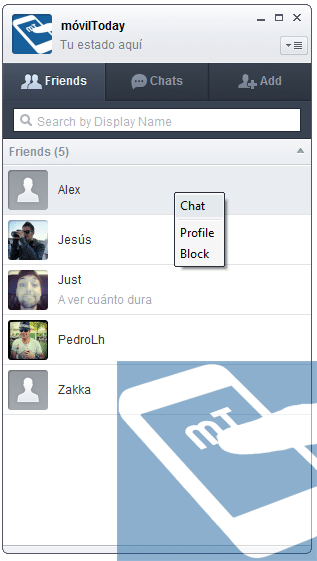
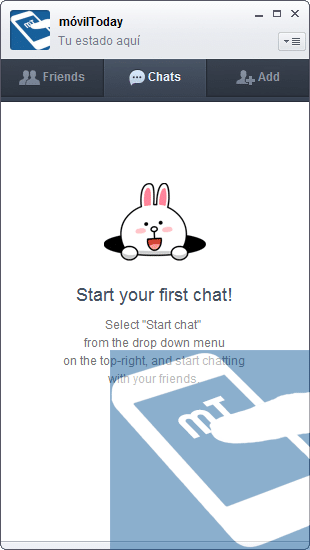
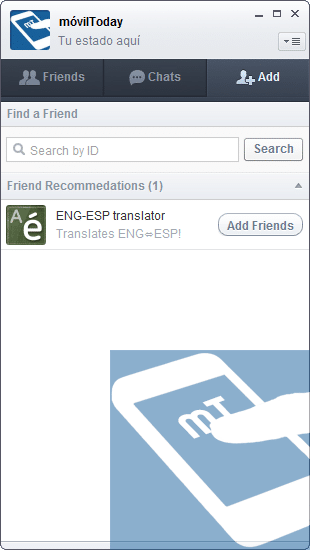
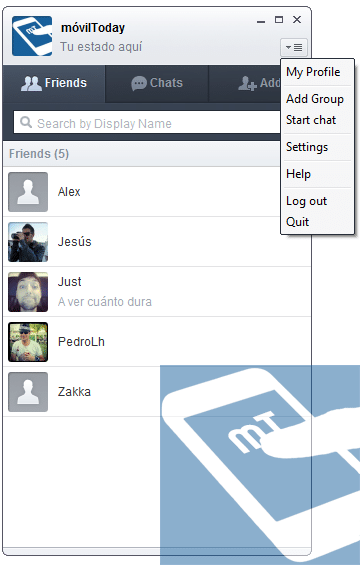
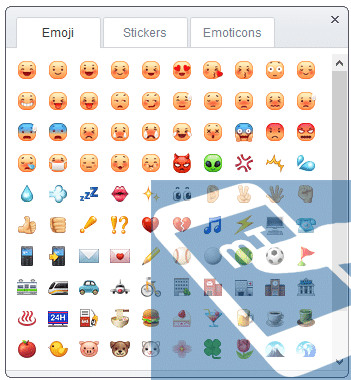
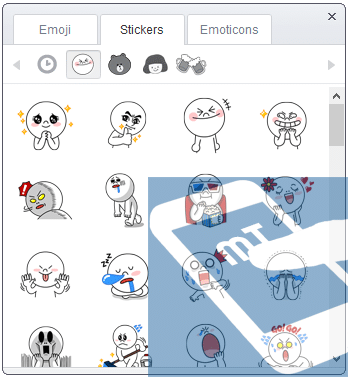
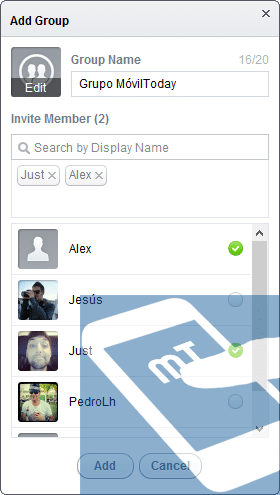
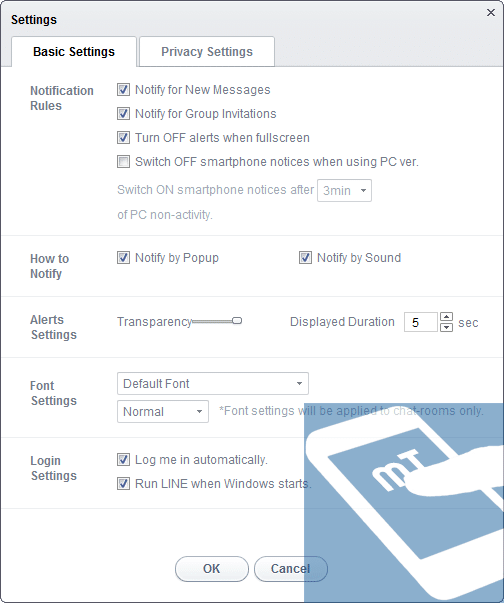
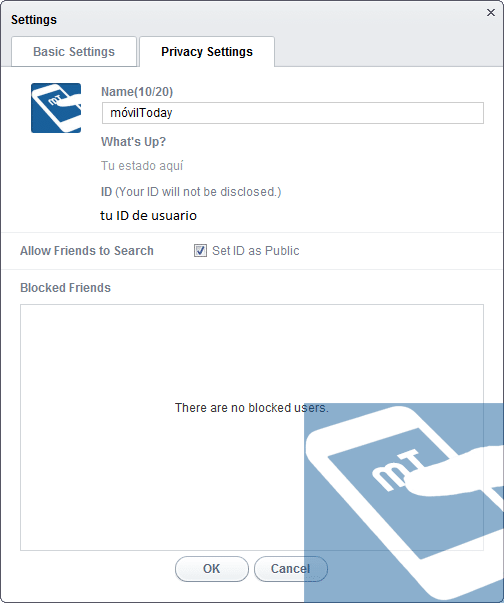
se puede crear una cuenta de la version movil en un emulador de andoid en el ordenador para poder luego usar la version de escritorio si tu movil no es ni Android, iPhone o Windows Phone.
Un poco rollete para instalar y usar.